To edit, move, or delete an object, the object must first be selected. Selected objects can be distinguished from objects that are not selected because the lines used to draw the selected objects are thicker, the vertices of the selected objects are shown as squares, and, if they are polygons, they are shaded. However, point objects are also shown as squares even if they are not selected. Furthermore, if an object is so small that it is located within a single pixel, it is also shown as a square. Selected point objects are shown as solid squares whereas point objects that are not selected are shown as hollow squares. In other types of objects, the vertices are shown as solid squares when the whole object is selected. If an individual vertex is selected, it is shown as a hollow square. The object in figure 10A is selected; the object in figure 10B is not. The object in figure 10C has one of its vertices selected.
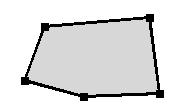 |
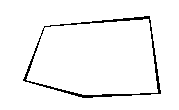 |
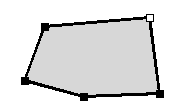 |
A |
B |
C |
Figure 10. Appearance of (A) selected object, (B) nonselected object, and (C) an object with a selected vertex. |
||
(Vertices that have values associated with them are drawn as diamonds instead of squares. See the Vertex Values dialog box for more information.)
Objects can be selected in several ways. One way is to click on the Select objects  button and then click on the object. Another way is to click and hold the left mouse button down somewhere on one view of the model that is not on any object and then drag the mouse. A rectangle will be drawn starting where the mouse was clicked down. When the mouse button is released, any objects that are entirely inside the rectangle will be selected. Another option is to click on the Lasso button
button and then click on the object. Another way is to click and hold the left mouse button down somewhere on one view of the model that is not on any object and then drag the mouse. A rectangle will be drawn starting where the mouse was clicked down. When the mouse button is released, any objects that are entirely inside the rectangle will be selected. Another option is to click on the Lasso button  . Then the user clicks down on one view of the model and moves the mouse. A line will follow the mouse. When the user releases the mouse, any objects that are entirely inside the line will be selected.
. Then the user clicks down on one view of the model and moves the mouse. A line will follow the mouse. When the user releases the mouse, any objects that are entirely inside the line will be selected.
The Show or Hide Objects dialog box can also be used to select objects.
Usually, selecting one object causes any object that was previously selected to become nonselected; however, if the Shift key is held down while selecting an object, then the objects that would normally be selected are toggled between selected and nonselected and other objects remain selected.
The Ctrl key also modifies how selection occurs when the Select objects  button is down but not when the Lasso
button is down but not when the Lasso  button is down. The user can use the Ctrl key to select objects beneath another object. If several objects are on top of one another, the user can click on the objects with the Ctrl key down and if none of the objects in the group is selected, the uppermost one will be selected. If the user clicks again with the Ctrl key down, the top object will be deselected and the next one down will be selected. If the user clicks again with the Ctrl key down, the object below that will be selected. The Shift and Ctrl key can be combined.
button is down. The user can use the Ctrl key to select objects beneath another object. If several objects are on top of one another, the user can click on the objects with the Ctrl key down and if none of the objects in the group is selected, the uppermost one will be selected. If the user clicks again with the Ctrl key down, the top object will be deselected and the next one down will be selected. If the user clicks again with the Ctrl key down, the object below that will be selected. The Shift and Ctrl key can be combined.
Selecting vertices
Individual vertices of an object can be selected as well as whole objects. To select individual vertices, the user first selects an object and then clicks on the Select vertices button  . Next, the user clicks on the desired vertex to select it. To select additional vertices, the user clicks on them while holding down the Shift key. Vertices can only be selected on objects that are selected. The user can also click down in an area away from any vertices of a selected object, drag the mouse, and then release it to select vertices that are inside the rectangle defined by the locations where the user clicked down with the mouse button and where the user released it. All the vertices outside the rectangle will become nonselected (unless the Shift key is down). If the user holds down the Shift key while clicking on a vertex, the vertex will be toggled from selected to nonselected or the reverse.
. Next, the user clicks on the desired vertex to select it. To select additional vertices, the user clicks on them while holding down the Shift key. Vertices can only be selected on objects that are selected. The user can also click down in an area away from any vertices of a selected object, drag the mouse, and then release it to select vertices that are inside the rectangle defined by the locations where the user clicked down with the mouse button and where the user released it. All the vertices outside the rectangle will become nonselected (unless the Shift key is down). If the user holds down the Shift key while clicking on a vertex, the vertex will be toggled from selected to nonselected or the reverse.
The command Object|Edit|Invert Selected Vertices will switch all vertices of the selected objects between the selected and unselected states.
A number of dialog boxes also allow the user to select objects. See "Search for Objects dialog box," "Show or Hide Objects dialog box," "Select Objects by Name dialog box," and "Go To dialog box".