The next step is to define the grid. In this case, objects will be used to define where the grid should be and the grid element sizes. (See “Using Objects to Specify the Grid”.) The grid should be 100 m long in the X direction, 20.5 m wide in the Y, direction and 12.5 m high in the Z direction. The elements will be 4 m long in the X direction. The first row of elements will be 0.5 m wide in the Y direction. The rest will be 1 m wide in the Y direction. The first layer will be 0.5 m high in the Z direction. The rest will be 1 m high in the Z direction.
The default view of the top view is zoomed out too far to draw an object of this size conveniently. Therefore select Navigation|Zoom In and click on the top view until the size of the top view is appropriate. It is possible to use the menu items Navigation|Go To… or Navigation|Pan to position the top view so that the origin is included in the top view.
5.Select Object|Create|Rectangle and click twice on the top view of the model to create a rectangle whose opposite corners are close to (0, 0) and (100, 20.5) (fig. 50). The locations do not need to be precise because they will be edited later.
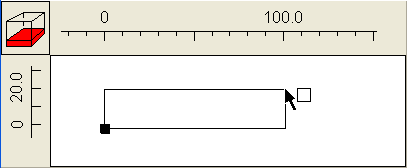
Figure 50. Creating a rectangle object in ModelMuse.
6.Change the Name of the object to “Domain_Outline” in the Object Properties dialog box, check the Use to set grid element size checkbox, set the Grid element size to 4. Switch to the Vertices tab. On the Vertices tab, set the corners of the rectangle to be at (0, 0), (100, 0), (100, 20.5), (0, 20.5) and (0, 0). (The last vertex is a duplicate of the first one so that the object will be a closed polygon.) The cells in the table on the Vertices tab may turn red as the vertices are being edited. However, they should revert to their normal color by the time the last number has been entered. If not, the user can check that all the numbers have been entered correctly. This object will be used to define the horizontal extent of the grid and set the size of grid elements in the X direction to 4 meters. However, more needs to be done to define the grid. Click OK to close the dialog box.
7.It will be easier to see the grid on the front and side views of the model if the vertical exaggeration is decreased. Change the vertical exaggeration from 20 to 1. (Select View|Vertical Exaggeration… and enter “1.”) Then, on the front view of the model, zoom in and draw a line object from approximately (-1, 0.5) to (-1, 12.5). In the Object Properties dialog box, change its name to “Z_Discretization”, check the Use to set grid element size checkbox, and set the Grid element size to 1. On the Vertices tab, edit the position of the vertices so that the Z-coordinates are exactly 0.5 and 12.5. This object will help define the vertical extent of the grid and set the height of the layers to 1 m. Click OK to close the dialog box.
8.Draw another line object on the front view from about (-2, 0) to (-2, 0.5). In the Object Properties dialog box, change its name to “Z_Discretization_Bot_Layer”, check the Use to set grid element size checkbox, and set the Grid element size to 0.5. On the Vertices tab, edit the position of the vertices so that the Z-coordinates are exactly 0 and 0.5. This object will define the position of the bottom layer of the grid. Click OK to close the dialog box.
9.Draw another line object on the top view. It should extend from approximately (105, 0) to (105, 0.5). In the Object Properties dialog box, change its name to “Y_Discretization_First_Row”, check the Use to set grid element size checkbox, and set the Grid element size to 0.5. On the Vertices tab, edit the position of the vertices so that the Y-coordinates are exactly 0 and 0.5. This object sets the width of the first row in the Y direction. Click OK to close the dialog box.
10.Draw another line object on the top view. It should extend from approximately (110, 0) to (110, 20.5). In the Object Properties dialog box, change its name to “YDensity” check the Use to set grid element size checkbox, set the Grid element size to 1. On the Vertices tab, edit the position of the vertices so that the Y-coordinates extend at least from 0 to 20.5. This object defines the width of the rows in the Y direction. Because it is not a polygon, and it is on the top view of the model, it does not define the location of the grid but only the grid element size. (Polylines on the front view of the model do define the vertical extent of the grid. This object overlaps in the Y direction with the previous object (step 9). They both set the grid element size but because the previous object sets a smaller value, the previous object wins out. Click OK to close the dialog box.
11.There are now a sufficient number of objects to define the desired grid. Choose Grid|Generate Grid... and click the OK button to create the grid. Note that the first row and bottom layer are smaller than the others. They are smaller than the other rows and layers because the “Z_Discretization_Bot_Layer” (step 8) and “Y_Discretization_First_Row” (step 1) objects specified smaller element sizes than the “Z_Discretization” (step 7) and “YDensity” (step 10) objects respectively. Also note that all the elements are longer in the X direction than in the Y direction. This is because the “YDensity” object (step 10) specified a smaller element size than the “Domain_Outline” (step 6) object. To check that the grid has the correct dimensions, select Grid|Specify Grid Lines... and compare the grid line positions to what they should be based on the description at the start of this section.