|
Importing Data |
|
Importing Data |
12.Select File|Import|Shapefile… Select InitialWaterTable.shp (in the "My Documents\ModelMuse Examples\examples\data\Biscayne" folder) and click the Open button. The Import Shapefile dialog box will appear. In the table at the top of the dialog box, check the checkbox next to ZVALUE and change the data set to “Imported_Water_Table.” In the lower half of the dialog box, check the Set values of elements by interpolation checkbox. Click the OK button to import the Shapefile (One object in the Shapefile will not be imported because it crosses itself. When the warning message appears, click No to continue.)
13.The shapes do not appear on the screen because the area that is shown does not include them. To easiest way to move the screen area to the objects is to select Navigation|Go To… In the Go To dialog box, select the Object tab, select the first object and click the OK button.
14.Only a small part of one object will be visible. To show more, first maximize ModelMuse and then select Navigation|Zoom Out and click several times on the top view of the model (figure 5) until all the objects are visible (fig. 59). Nothing more needs to be done with them for the time being, so hide these object (Right click on the top view of the model and select Hide Unselected Objects from the pop-up menu.)
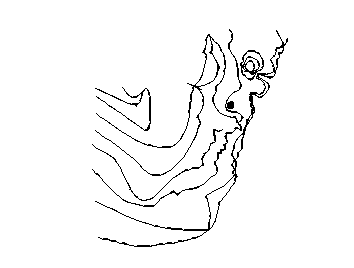
Figure 59. Imported initial water table, Biscayne Bay aquifer example.
15.Select File|Import|Shapefile… Select LowerAquiferBottom.shp (in the "My Documents\ModelMuse Examples\examples\data\Biscayne" folder) and click the Open button. In the table at the top of the dialog box, check the checkbox next to ZVALUE and change the data set to “Lower_Aquifer_Bottom.” In the lower half of the dialog box, check the Set values of elements by interpolation checkbox. Click the OK button to import the Shapefile. Hide these objects in the same way as before.
16.Select File|Import|Shapefile… Select UpperAquiferBottom.shp (in the "My Documents\ModelMuse Examples\examples\data\Biscayne" folder) and click the Open button. In the table at the top of the dialog box, check the checkbox next to ZVALUE and change the data set to “Upper_Aquifer_Bottom.” In the lower half of the dialog box, check the Set values of elements by interpolation checkbox. Click the OK button to import the Shapefile. Hide these objects in the same way as before.
17.Select File|Import|Shapefile… Select UpperAquiferTransmissivity.shp (in the "My Documents\ModelMuse Examples\examples\data\Biscayne" folder) and click the Open button. In the table at the top of the dialog box, check the checkbox next to ZVALUE and change the data set to “Upper_Aquifer_Transmissivity.” In the lower half of the dialog box, check the Set values of elements by interpolation checkbox. Click the OK button to import the Shapefile.